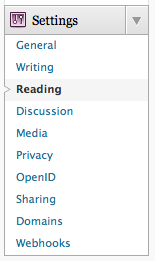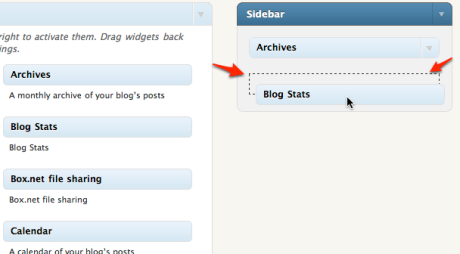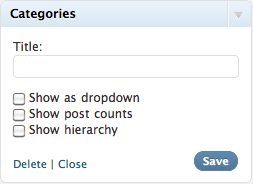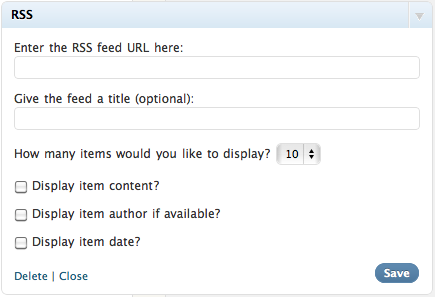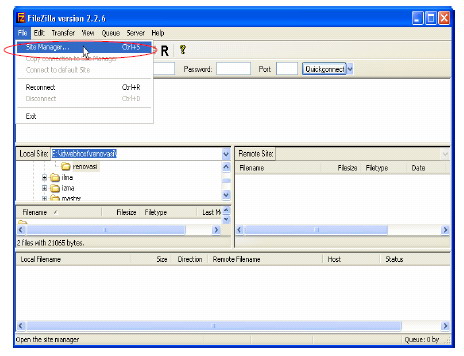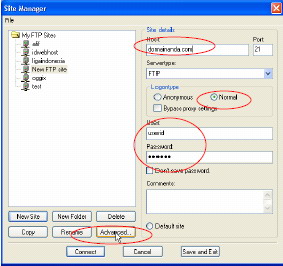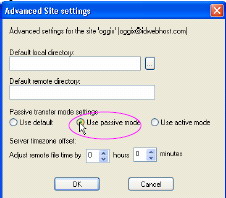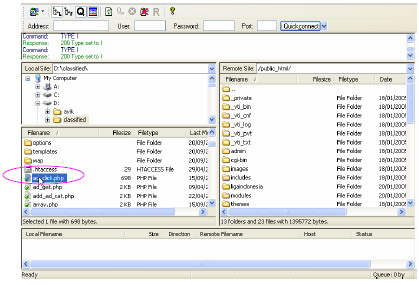Selain
melakukan setting permalink, satu lagi tips SEO yang berguna agar
blog cepat dan lebih mudah di index oleh Search Engine seperti Google
adalah dengan membuat google sitemap. Sitemap pada blog memudahkan
robot search engine msilanya Googlebot melakukan index terhadap isi
blog. Sitemap blog ini adalah sebuah file dalam format XML
Untuk membuat sitemap blog wordpress
untuk search engine, ada cara mudah yang bisa Anda lakukan yaitu dengan
menggunakan sebuah plugins. Plugins yang berguna untuk membuat sitemap
untuk Search engine banyak sekali tersedia. Salah satunya yang paling
sering dipakai dan yang akan saya pakai pada tutorial cara membuat
sitemap pada blog blog wordpress ini adalah Google XML Sitemaps. Cara
pembuatan sitemap dengan plugins Google XML sitemaps adalah sebagia
berikut:
- Pada dashboard blog Anda klik menu Plugins » Add New.
- Di jendela Add New plugins, ketik “Google XML Sitemaps” (tanpa tanda kutip) pada kotak input search dan klik Search Plugins.
- Pada halaman hasil search plugins, klik install di sebelah kanan tulisan Google XML Sitemaps.
- Di jendela yang muncul klik sekali lagi tulisan Install Now yang
berada di sebelah kanan atas jendela. Kemudian proses instalasi plugin
Google XML Sitemaps akan dimulai.
- Setelah proses instalasi plugin selesai, klik Activate Plugin untuk mengaktifkan plugin Google XML Sitemaps.
Proses instalasi plugin Google
XML Sitemaps telah selesai. Kini Anda perlu untuk melakukan beberapa
langkah lagi untuk membuat sitemap untuk blog wordpress Anda karena
dengan hanya menginstall plugins ini, sitemap Anda belum terbuat. Untuk
itu lakukan langkah-langkah berikut:
- Masih pada dashboard Anda, klik menu Setting » XML Sitemap.
- Pada halaman setting XML Sitemap, klik tulisan Click here pada bagian atas halaman. Kemudian sitemap akan dibuat seara otomatis
Tutorial cara membuat sitemap
untuk search engine blog Wordpress Anda sudah selesai. Untuk
selanjutnya, setiap Anda memposting artikel baru, sitemap akan diupdate
secara otomatis. Setelah sitemap siap, selanjutnya Anda mesti
mensubmit (mendaftarkan) sitemap ini ke search engine. Sitemap ini juga
bisa digunakan pada search engine selain google seperti Yahoo atau
Bing. Cara mendaftrakan sitemap ke Google Webmaster Tools, Yahoo dan
Bing akan saya bahas pada artikel selanjutnya.
Semoga bermanfaat






 Membuat Sitemap pada Wordpress
Membuat Sitemap pada Wordpress