Seperti banyak orang, memiliki HDTV di rumah yang mendukung perangkat
input HDMI, seperti pemutar Blu-ray. Dan suka menonton streaming konten
melalui
Internet,
video
download, dan mendengarkan musik semua dari TV dan sistem home
theater. Sayangnya, tidak memiliki kotak Boxee atau kotak Roku. Yang
dimiliki adalah Blu-ray player yang mendukung format video sangat
sedikit dan hanya menawarkan beberapa pilihan streaming, seperti
Netflix.
Banyak produsen laptop menambahkan konektor keluar HDMI untuk
perangkat mereka khusus untuk tujuan ini, sehingga pelanggan dapat
menampilkan konten mereka di televisi layar lebar. Jika anda kebetulan
menjadi salah satu dari orang-orang dan telah memilih Linux untuk
laptop atau komputer dengan HDMI out, tutorial singkat ini akan
membantu anda mendapatkan video dan suara.
Persiapan Awal
Secara umum, jika komputer atau laptop memiliki konektor HDMI, itu
akan memutar video HD fullscreen. Yang perlu anda lakukan adalah
mengkonfigurasi Linux untuk menggunakannya. Versi terbaru dari
distribusi Linux akan memperlakukan output HDMI seperti output VGA,
memerlukan konfigurasi yang sangat sedikit. Seharusnya otomatis
mendeteksi layar eksternal anda, bahkan jika tidak segera menampilkan
apa-apa. Anda dapat menggunakan alat seperti xrandr, Disper, atau
nvidia-setting untuk setup mudah pengaturan resolusi yang anda
inginkan.
Misalnya, xrandr atau string Disper mungkin terlihat seperti ini:
xrandr-output HDMI-0-mode 1280 × 720-kanan dari DVI-0
atau
disper-S-r 1280 × 720
Audio Setup
video HDMI adalah bagian yang mudah. Sayangnya, berbagai sistem audio
Linux melihat output HDMI audio dengan cara yang berbeda. Jika anda
menggunakan
Ubuntu atau distribusi lain yang menggunakan PulseAudio, anda harus menggunakan program
PulseAudio Volume Control. Untuk menggunakannya:
1. Tekan Alt + F2, ketik “pavucontrol”, dan tekan Enter
2. Setelah jendela kontrol terbuka, klik pada tab “Configuration”

Secara default, Profil akan menjadi sesuatu seperti “Analog Stereo Duplex”. “Analog” mengacu ke speaker normal perangkat anda.
3. Klik menu drop-down
4. Pilih “Digital Stereo (HDMI) Output” dari daftar.
Sekarang audio semua akan disalurkan melalui speaker TV.
Dalam KDE, setiap player yang menggunakan Phonon, seperti Naga Player
atau Amarok, pengaturan konfigurasi menggunakan KDE, dan anda dapat
memilih output HDMI dari sana juga. Untuk melakukan ini:
1. Buka Sistem Pengaturan
2. Klik pada “Multimedia”
3. Klik “Phonon” tab sisi
4. Untuk Musik, Video, dan setiap output yang lain yang anda
inginkan, pilih “Digital Audio Internal Stereo (HDMI)” dan klik “prefer”
tombol sampai HDMI di bagian atas.
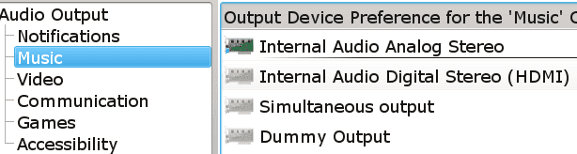
Jika Anda hanya perlu mengaktifkan audio HDMI untuk aplikasi tertentu,
seperti XBMC, cukup mengkonfigurasi aplikasi individu untuk menggunakan
output HDMI.
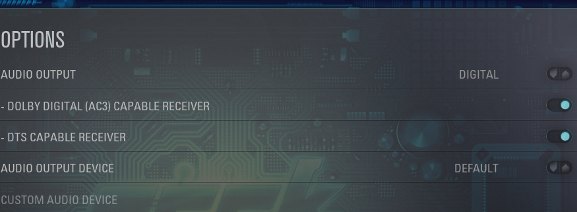
Untuk aplikasi lain yang tidak memiliki built-in mendukung pemutaran
digital, anda akan perlu mengkonfigurasi Alsa secara manual. Boxee,
misalnya, harus bekerja sama seperti XBMC, tetapi tampaknya ada bug yang
mencegah keluaran digital. Hal pertama yang perlu anda lakukan adalah
mengetahui nomor perangkat anda keluar HDMI menggunakan dari terminal,
ketik:
aplay-L
Mencari perangkat dengan “hw” di depan, dan salah satu dari mereka harus mencakup HDMI yang terlihat seperti ini:
hw: CARD = NVidia, DEV = 3
HDA NVidia NVIDIA, HDMI
Seperti yang dapat anda lihat dalam contoh ini, kartu audio adalah
“NVidia”, dan nomor perangkat “3″. Dengan asumsi anda hanya memiliki
satu kartu, nomor kartu akan menjadi 0.
Selanjutnya, membuat file teks dalam direktori home anda disebut
“asoundrc-HDMI”, dan meliputi sebagai berikut (menggantikan “hw: 0,3″
dengan nomor telepon anda yang sebenarnya):
pcm.dmixer {
type dmix
ipc_key 1024
ipc_key_add_uid false
ipc_perm 0660
slave{
pcm "hw:0,3"
rate 48000
channels 2
period_time 0
period_size 1024
buffer_time 0
buffer_size 4096
}
}
pcm. !default {
type plug
slave.pcm "dmixer"
}
HD Playback
Jika anda memiliki perangkat bertenaga rendah (yaitu Atom 330 Dual
Core dan prosesor grafis Nvidia ION) yang diiklankan sebagai mendukung
pemutaran HD tetapi tampaknya tidak memutar video HD dengan baik, anda
mungkin perlu mengkonfigurasi dukungan VDPAU. Menggunakan manajer paket
anda, instal “libvdpau1″ paket. Kemudian, di pemutar video anda, pilih
output vdpau daripada “xv”. Ini akan memberikan anda dukungan hardware
akselerasi video HD. Dalam Boxee, pergi ke “Settings -> Media ->
Advanced” dan cek “Aktifkan perangkat keras dibantu decoding bila
mungkin”. Default “metode Render”harus VDPAU.

Untuk Adobe Flash, Anda dapat mendownload Flash player yang mendukung
pemutaran akselerasi perangkat keras. Sekarang semua video HDMI dan
audio anda harus berjalan lancar, dan anda tidak perlu membeli media
center box untuk mendapatkannya.
VIA : http://maketecheasier.com/setup-hdmi-digital-playback-in-linux Langkah pertama cari file iso image Ubuntu yang telah anda download
dan pastikan pada type pilih USB drive dan pilih Drive USB daan klik OK,
anda lihat gambar.Tunggulah beberapa saat proses ekstak file iso image
Ubuntu berjalan untuk mengisntall bootloader kedalam USB anda,
Langkah pertama cari file iso image Ubuntu yang telah anda download
dan pastikan pada type pilih USB drive dan pilih Drive USB daan klik OK,
anda lihat gambar.Tunggulah beberapa saat proses ekstak file iso image
Ubuntu berjalan untuk mengisntall bootloader kedalam USB anda,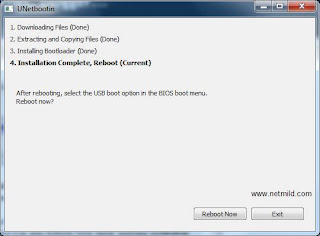 setelah proses ekstrak silahkan klik tombol Exit atau Reboot Now
untuk langsung melakukan Instalasi Ubuntu anda. Selamat mencoba!!!
Pastikan untuk pengaturan pada BIOS anda ubah alur booting dengan USB.
setelah proses ekstrak silahkan klik tombol Exit atau Reboot Now
untuk langsung melakukan Instalasi Ubuntu anda. Selamat mencoba!!!
Pastikan untuk pengaturan pada BIOS anda ubah alur booting dengan USB.
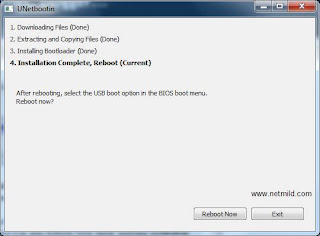

 Cara membuat Instalasi bootable Ubuntu via USB
Cara membuat Instalasi bootable Ubuntu via USB

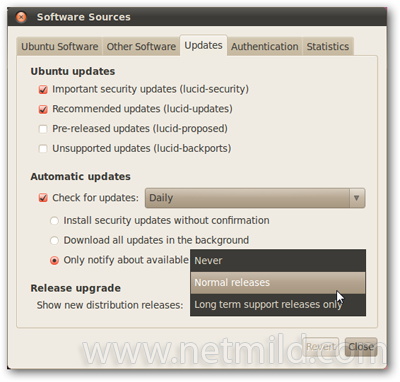













 Secara default, Profil akan menjadi sesuatu seperti “Analog Stereo Duplex”. “Analog” mengacu ke speaker normal perangkat anda.
Secara default, Profil akan menjadi sesuatu seperti “Analog Stereo Duplex”. “Analog” mengacu ke speaker normal perangkat anda.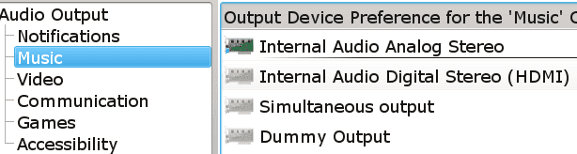
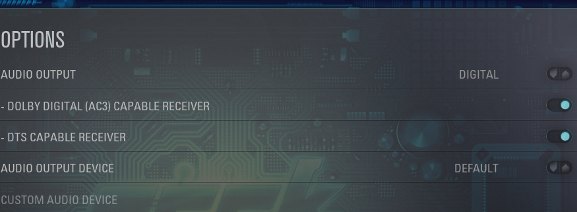

 Anda
dapat mengambil backup dari security, baik di lokal dan jaringan,
Selain dirancang untuk lingkungan perusahaan, Bacula dilisensikan di
bawah GPLv3 dan sepenuhnya gratis.
Anda
dapat mengambil backup dari security, baik di lokal dan jaringan,
Selain dirancang untuk lingkungan perusahaan, Bacula dilisensikan di
bawah GPLv3 dan sepenuhnya gratis.
 Selanjuntya Konfigurasi Apache
Selanjuntya Konfigurasi Apache

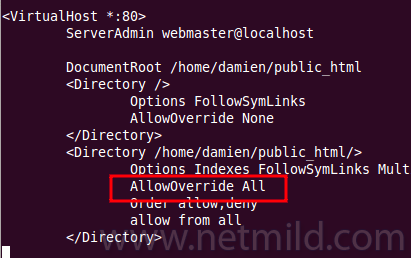
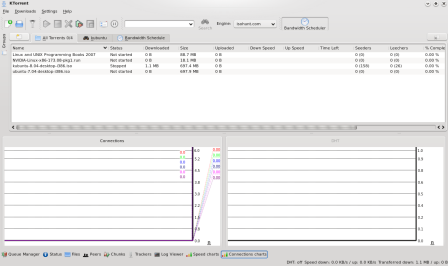 KTorrent adalah klien BitTorrent untuk Linux ditulis dalam C + + untuk KDE menggunakan Qt
KTorrent adalah klien BitTorrent untuk Linux ditulis dalam C + + untuk KDE menggunakan Qt 








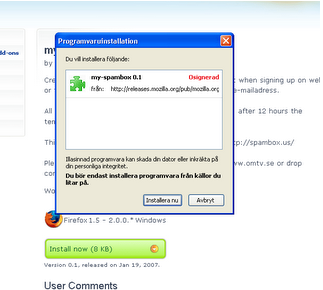
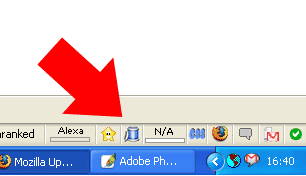






 G-Data
Cloud Keamanan kompatibel dengan semua produk keamanan yang populer,
dan dapat bekerja bersama satu sama lain untuk memberikan perlindungan
maksimal.
G-Data
Cloud Keamanan kompatibel dengan semua produk keamanan yang populer,
dan dapat bekerja bersama satu sama lain untuk memberikan perlindungan
maksimal.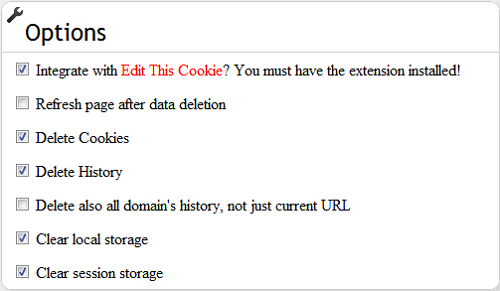
 Install ektensi
Install ektensi  Contoh
diatas adalah hasil pencarian yang mana ada daftar situs yang tidak
relevan, yang tidak terdapat isi atau artikel yang ingin dicari, karena
situs tersebut menggunakan AGC [ Auto Generate Content ].
Contoh
diatas adalah hasil pencarian yang mana ada daftar situs yang tidak
relevan, yang tidak terdapat isi atau artikel yang ingin dicari, karena
situs tersebut menggunakan AGC [ Auto Generate Content ].

